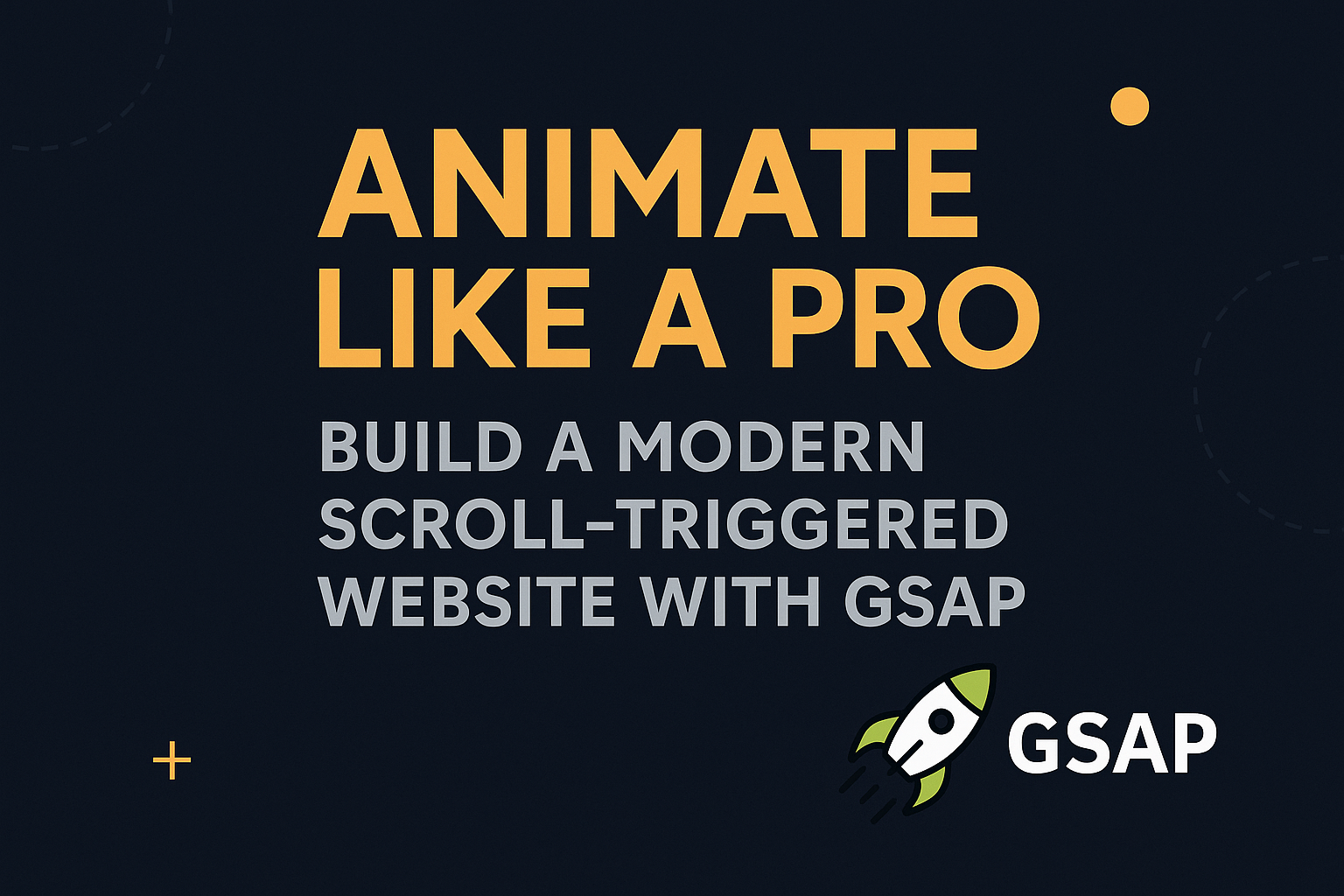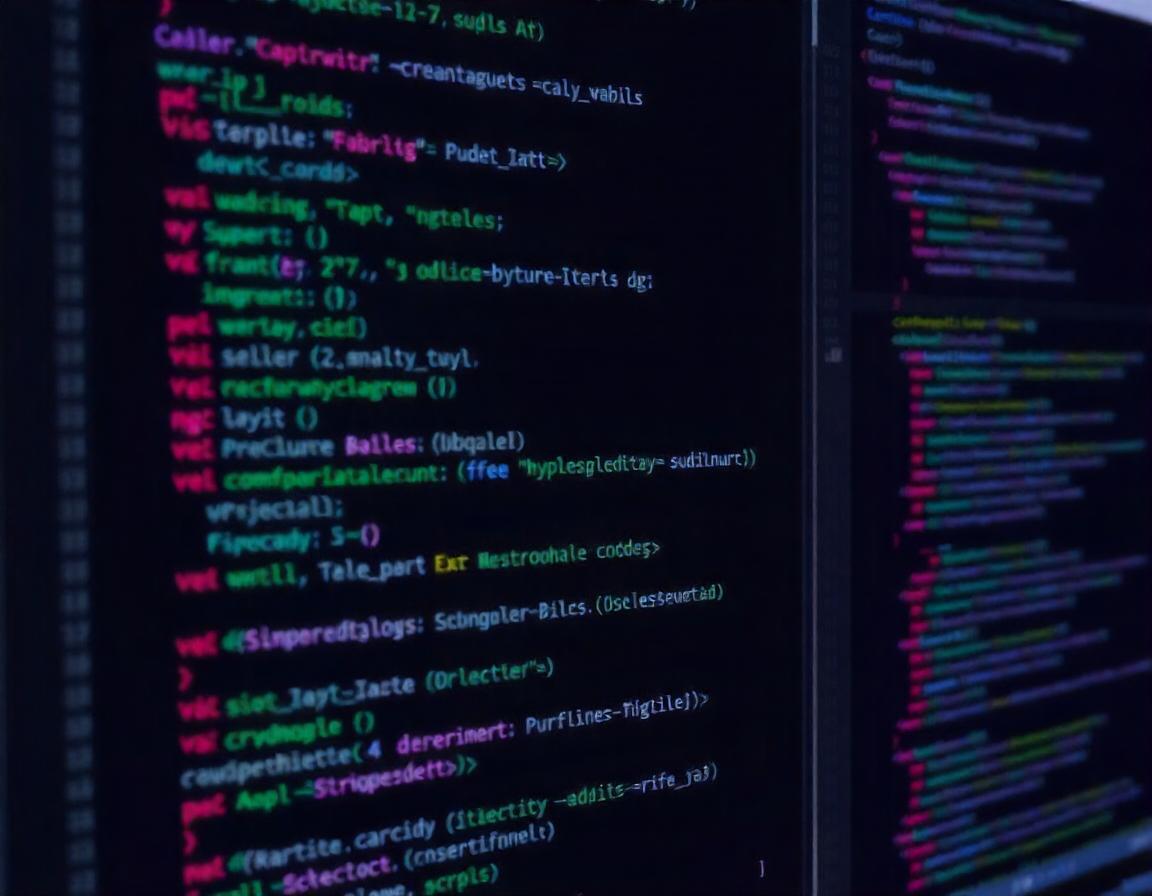
If you’re a developer, chances are you’ve heard of Visual Studio Code (VS Code). It’s the go-to editor for so many of us, and for good reason: it’s fast, flexible, and packed with features. But are you really getting the most out of it? Here are 10 tips and tricks to help you level up your VS Code game and make your workflow smoother than ever.
1. Get Cozy with Keyboard Shortcuts
Let’s face it: reaching for your mouse all the time can slow you down. That’s where keyboard shortcuts come in. Here are a few you’ll use all the time:
-
Command Palette: Ctrl + Shift + P (or Cmd + Shift + P on Mac)
-
Quick Open: Ctrl + P (or Cmd + P)
-
Toggle Terminal: Ctrl +
-
Comment/Uncomment Code: Ctrl + / (or Cmd + /)
You can even customize your shortcuts if the defaults don’t quite fit. Just head to File > Preferences > Keyboard Shortcuts and make it your own.
2. Extensions Are Your Best Friend
One of the coolest things about VS Code is its extensions. These little add-ons can do everything from formatting your code to making Git super easy to use. Some of my favorites:
-
Prettier: Because who has time to manually format code?
-
ESLint: Keeps your code clean and bug-free.
-
Live Server: Perfect for web development.
-
GitLens: Makes Git commits and history a breeze to navigate.
Pro tip: Don’t go overboard. Too many extensions can slow things down.
3. Tweak Your Settings
VS Code is super customizable, so take some time to set it up the way you like. Open the settings (Ctrl + , or Cmd + ,) and tweak things like themes, font sizes, and auto-save preferences.
Here’s an example of settings I swear by:
{
"editor.tabSize": 2,
"editor.formatOnSave": true,
"files.autoSave": "afterDelay"
}It’s all about making the editor work for you.
4. Split It Up
Ever wished you could work on two files side-by-side? You can! Just hit Ctrl + \ (or Cmd + \ on Mac) to split the editor. Drag and drop files between panes, or adjust the layout under View > Editor Layout. Multitasking, here we come.
5. Power Up with Multi-Cursor Editing
Editing the same thing in multiple places? Multi-cursor editing is a lifesaver. Just hold Alt (or Option on Mac) and click to place cursors. Or, use Ctrl + D (or Cmd + D) to select the next occurrence of a word. Trust me, you’ll feel like a wizard.
6. Use the Integrated Terminal
No more flipping between your editor and the terminal! Open the built-in terminal with Ctrl + ` and do everything from running scripts to managing Git right inside VS Code. It’s a huge time-saver.
7. Snippets for the Win
Got a piece of code you use all the time? Turn it into a snippet. Go to File > Preferences > User Snippets, pick your language, and add your custom snippet.
Here’s a quick example:
"Print to console": {
"prefix": "log",
"body": [
"console.log('$1');"
],
"description": "Log output to console"
}Now you can type log and hit Tab to insert the snippet. Easy peasy.
8. Git Integration Like a Pro
VS Code has Git baked right in, so you don’t need to open another app. Hit Ctrl + Shift + G (or Cmd + Shift + G) to open the Source Control view. You can stage, commit, and push changes without ever leaving your editor. Add GitLens for extra features like blame annotations and commit history.
9. Debugging That Doesn’t Suck
Debugging in VS Code is surprisingly good. Go to the Debug view (Ctrl + Shift + D or Cmd + Shift + D), set some breakpoints, and start stepping through your code. You’ll need to configure a launch.json file for your project, but it’s worth the effort.
10. Workspaces Are a Game Changer
If you’re juggling multiple projects, workspaces can help you stay organized. Save your workspace (File > Save Workspace As...) to keep all your folders, settings, and extensions in one place. Switching between projects has never been easier.
Bonus Tip: Sync It All
If you work on multiple machines, you’ll love the settings sync feature. Just log in with your GitHub or Microsoft account, turn on sync under Settings > Turn on Settings Sync, and everything—extensions, themes, shortcuts—will follow you wherever you go.